Guida ai comandi del terminale Linux e Mac OS (con esempi)
Se sei qui è perchè vuoi approfondire l’utilizzo della bash o ogni tanto dimentichi come si utilizza uno specifico comando.
Tranquillo, sei in buona compagnia e sono qui per aiutare te ed anche me, scrivendoli spero di ricordarli meglio 😃
Inizio subito, ma ti invito a seguire anche i prossimi articoli che pubblicherò abilitando le notifiche sui prossimi post, potrei pubblicare periodicamente altri articoli come questo dove ti faccio vedere altri comandi (si accettano idee e richieste 😉)
PWD
Print Working Directory stampa il percorso assoluto della directory corrente nella shell bash.
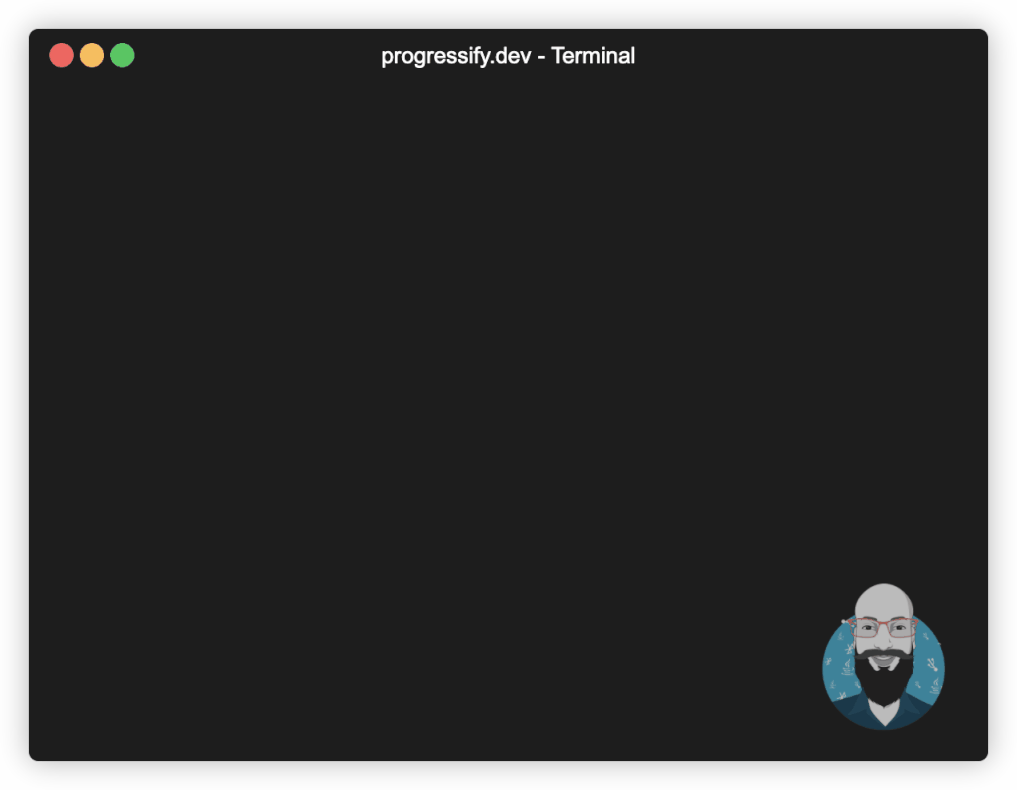
LS
List Directory elenca il contenuto di una cartella,
è possibile invocarlo senza parametri e ti mostrerà il contenuto della cartella in cui ti trovi.
Se specifici un path (relativo o assoluto) come primo parametro, ti elencherà il contenuto del path indicato.
progressify@mbpro16 ~ % ls /Users
Library Shared progressify
Indicando i seguenti parametri inoltre è possibile avere ulteriori informazioni:
-a: visualizzerà anche i file nascosti-l: includerà ulteriori dettagli (permessi, dimensione file in bytes, gruppo, proprietario, data ultima modifica)-h: visualizzerà la dimensione dei file in formato “human readable”, includendo le unità di misura-t: elenca i file in ordine cronologico in base alla data di modifica.-A: non elenca le directory.e..-C: specifica che i file devono essere elencati in colonne
è possibile combinare questi parametri come visibile nella gif in basso.
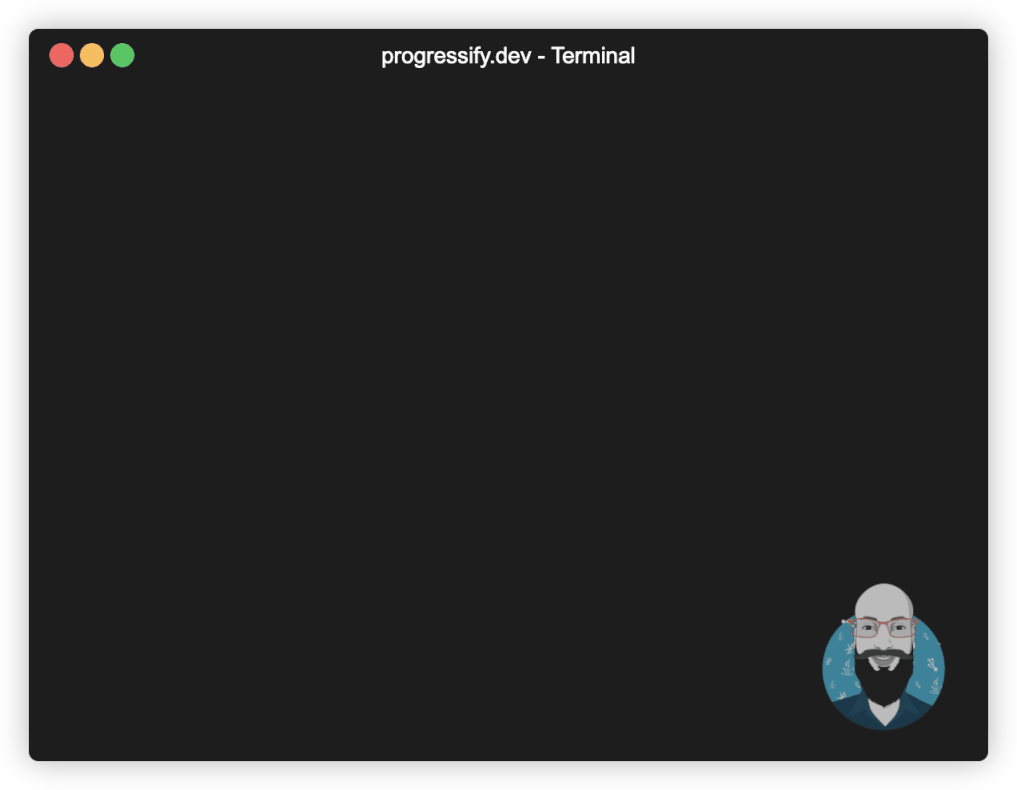
Se utilizzi Ubuntu sono diponibili i seguenti alias:
leseguels -CFllesegue:ls -alFlaeseguels -A
MKDIR
Make Directory crea una nuova cartella.
Passando come primo paramentro il nome della cartella che vogliamo creare mkdir creerà la cartella.
Possiamo creare più cartelle in una sola volta separando i nomi con uno spazio
progressify@mbpro16 ~ % mkdir prova prova1 prova2
Se la nuova cartella dobbiamo crearla in un path diverso da quello corrente, è possibile anche indicare un path relativo o assoluto.
Possiamo ovviamente creare anche cartelle che contengono spazi nel nome a patto che la stringa che inseriamo come primo paramentro sia wrappata da apici.
progressify@mbpro16 ~ % mkdir 'Questa è una cartella di esempio'
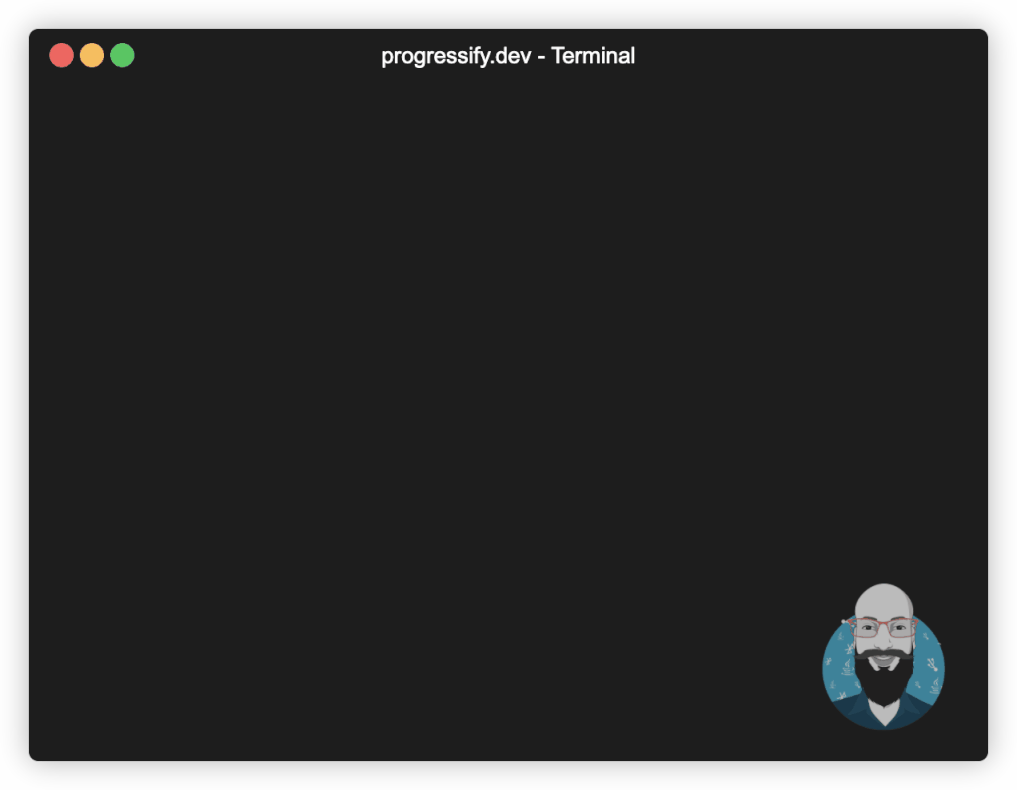
CD
Change Directory ci consente di spostarci all’interno delle cartelle nel file system.
Indicando un path relativo o assoluto come primo parametro, ammesso che il path sia corretto,
cd ci porterà nella cartella desiderata.
Passando .. come primo parametro, saliremo di un livello all’interno del nostro tree.

TOUCH
touch mi è molto simpatico. “Tocca” letteralmente un file, aggiornando la data di ultima modifica
se il file già esiste oppure lo crea se il nome inserito come primo parametro non
corrisponde ad un file esistente.
Come gli altri comandi visti in precedenza,
anche touch supporta path relativo o assoluto ed è possibile toccare più di
un file alla volta separando i nomi con uno spazio.
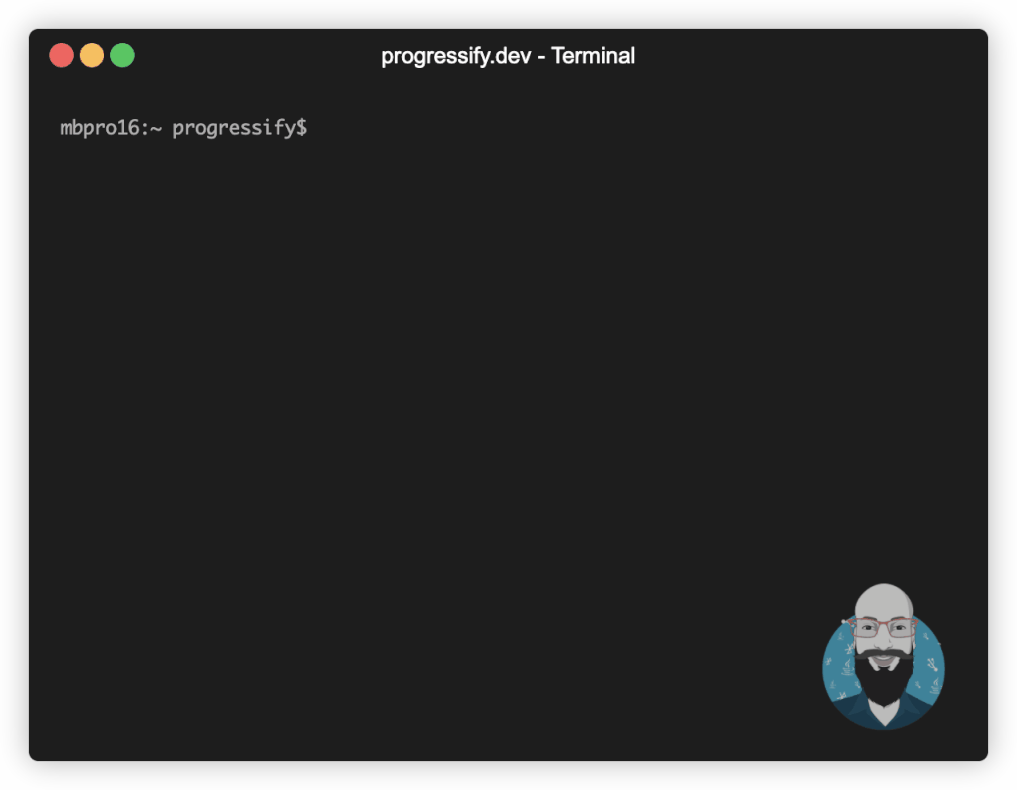
RM
Remove elimina file o intere cartelle.
Attenzione: di default rm non prevede messaggi di conferma, quando utilizzate questo comando abituatevi (
soprattutto se maneggiate dati sensibili e importanti) ad utilizzarlo con il parametro -i.
Ulteriori parametri accettati di rm:
-f: elimina un file senza chiedere conferma-i: richiede conferma prima di eliminare un file o una cartella-r: elimina una directory in maniera ricorsiva, cancellando anche file e cartelle al suo interno

CAT
Concatenate può essere utilizzato per visualizzare il contenuto di un file,
concatenare diversi file in un unico file.
Stamperà il risultato in console ma, come vedrai nel prossimo comando, è possibile redirezionare l’output anche in un nuovo file.
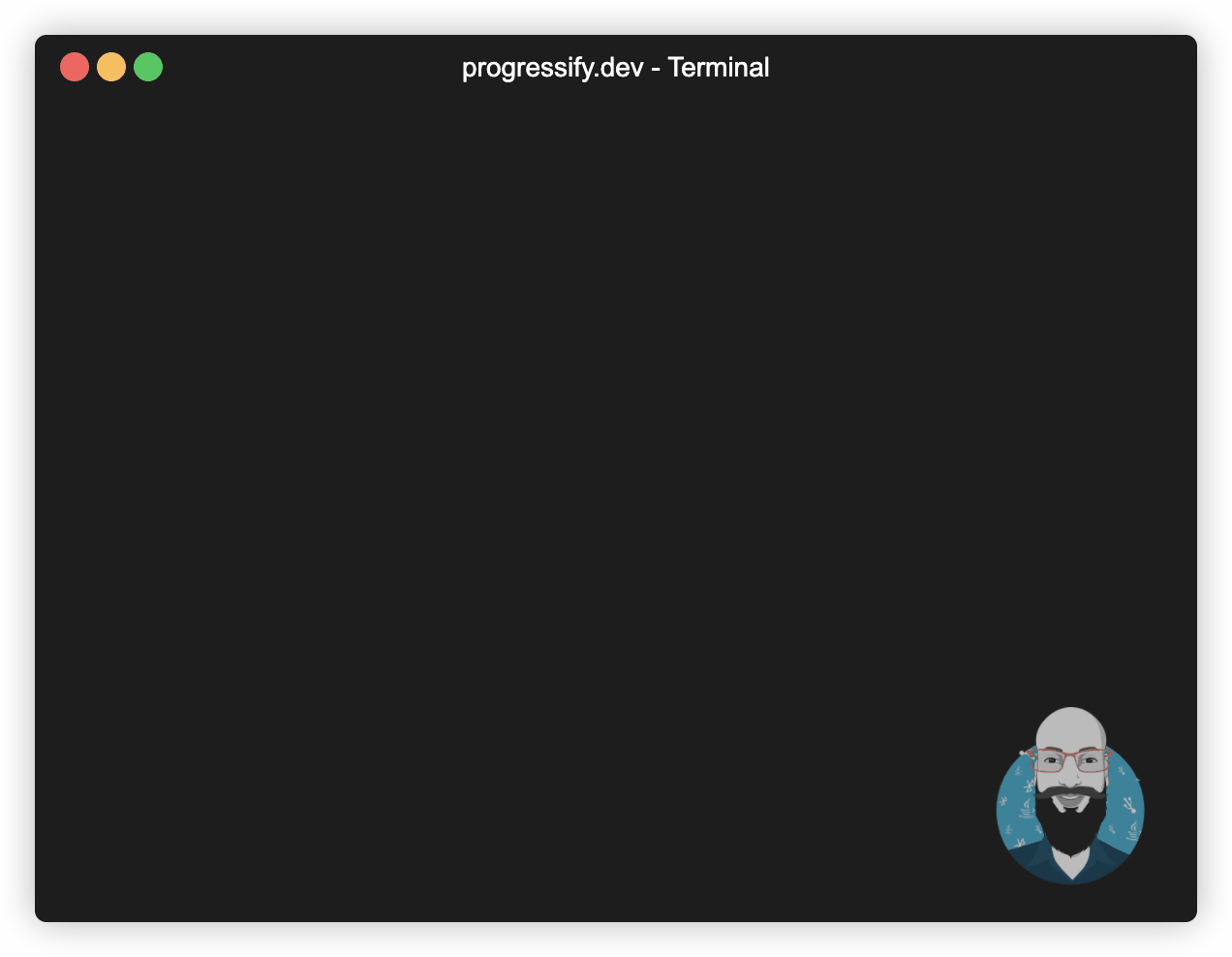
ECHO
echo viene utilizzato per visualizzare testo, variabili, espressioni e altro.
Ho approfittato di questo comando, molto semplice ma in alcune situazioni anche discretamente utile, per farti vedere nel terminale sotto come utilizzo alcuni dei comandi visti in precedenza.
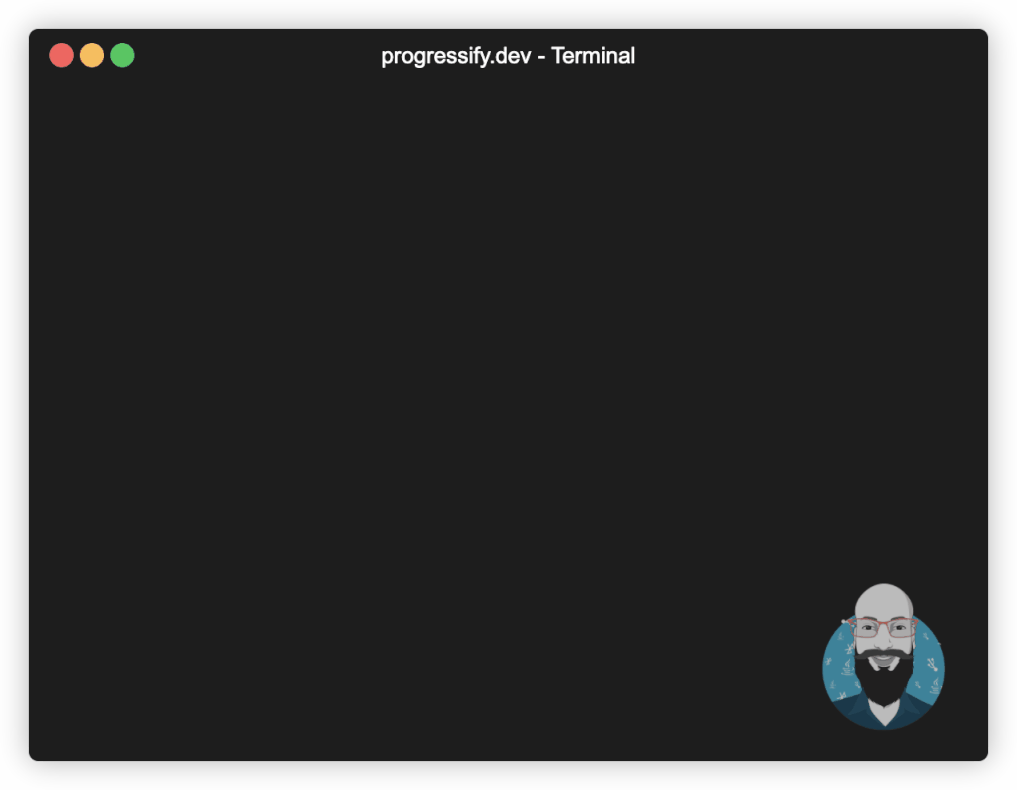
Osserva come ho creato un nuovo file:
progressify@mbpro16 ~ % echo "ciao a tutti, come va la vita?" > filediesempio.md
Ho redirezionato l’output di echo nel nuovo file filediesempio.md che è stato creato a runtime.
HEAD
head significa “testa” in inglese e si comporta come cat, stampando però solo la testa del file.
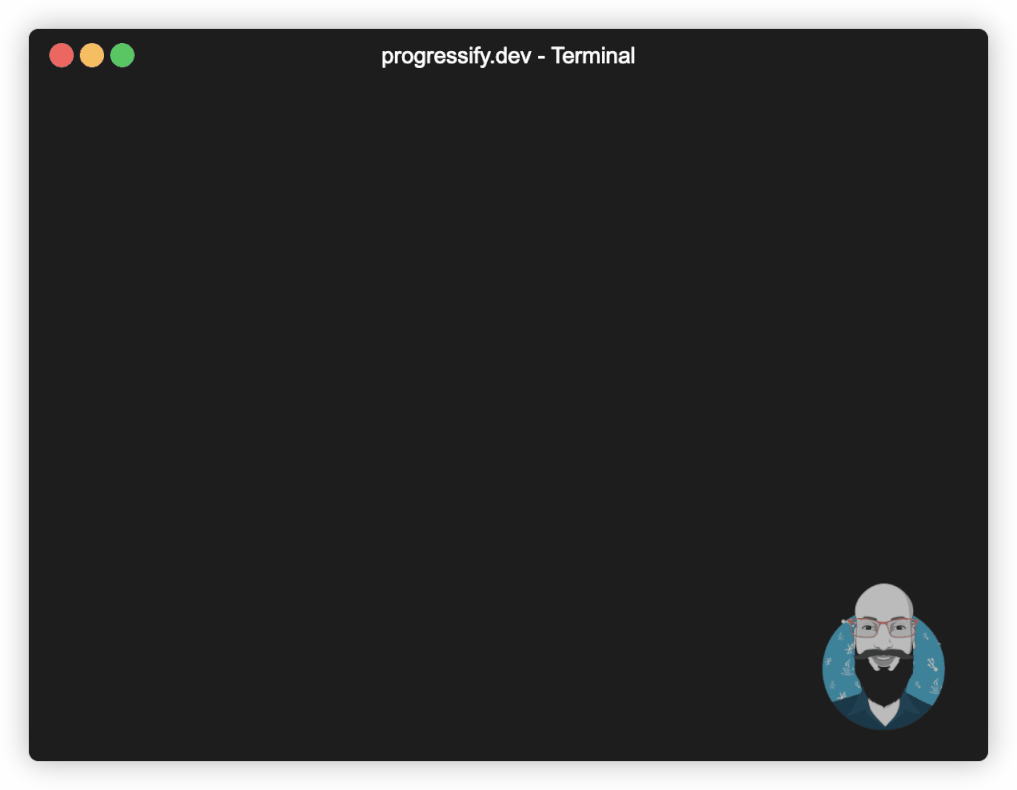
TAIL
Anche tail è simile a cat e si comporta allo stesso modo,
in questo caso però stamperà soltanto la coda del file.
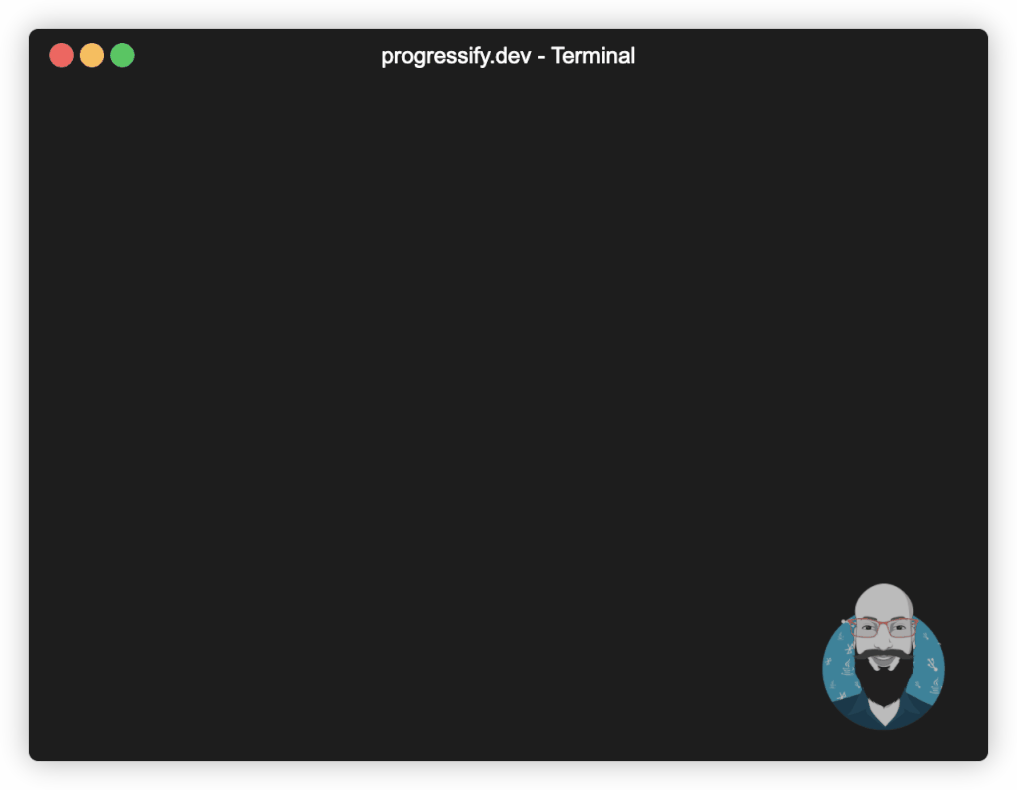
Conoscevi già i comandi presenti in questo articolo? Ti è stato utile?
Scrivimelo nei commenti o nel canale Telegram e fammi sapere se ti piacerebbe leggere più articoli come questi con altri comandi.
AP
